

The software will download in the form of a ZIP file in the size of 1.09MB. Once it on your right click and extract the file. Step 3: Go to VBCABLE_Driver_Packxx folderĪfter extracting, open the folder that has the VBcable files and if your system is 32-bit right-click on VBCABLE_setup.exe and Run as administrator. And in case the system is of 64-bit right click on the VBCABLE_Setup_64.exe to install under administrative rights. Restart system after the installation process. Go to Windows 10/8/7 search box and type sound. Alternatively, you can open the Windows Sound settings from the Control Panel-> Hardware and Sound ->Sound. Step 5: Select Cable Input as Playback device Under Recording Tab, right-click on the CABLE Output and enable it, in case it not. Now, the thing is we have to set Virtual audio cable as default device to play music, I mean default to take input. Click on the Playback tab, right-click on the Cable Input and select ” Set as Default Device option. Or you can simply click on the Speaker icon given in the Taskbar of Windows in the right side and select the CABLE INPUT (VB-Audio Virtual Cable).
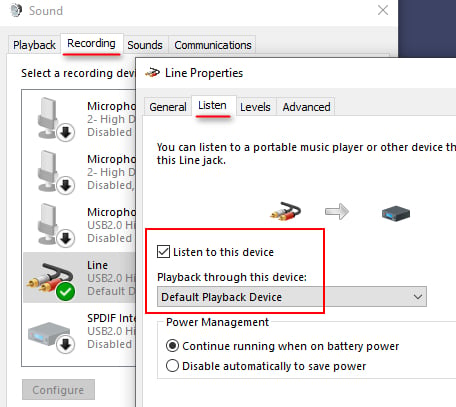
Step 5: Record audio using Virtual audio cable.


 0 kommentar(er)
0 kommentar(er)
